檔案誤刪免驚:電子檔案救援招式分享

想像以下場景:突然不小心把重要檔案刪除,若只是將檔案丟到資源回收筒,還可透過資源回收筒之還原功能將誤刪檔案救回。然而,如果連資源回收筒也清理乾淨呢?假使刪除的檔案是全家出遊、隔天要交的期末報告、公司重要營運資料……會不會讓您欲哭無淚呢?別擔心!看完本篇文章後,或許可將您以前認為再也見不著的寶貴資料或照片,找到回「家」的路。
壹、前言
當我們在操作電腦時,意外刪除檔案可真是一件令人頭疼的事,特別是在沒有使用任何備份機制的情況下。如果您迫切需要把檔案救回來,那不妨試試資料復原軟體吧!
現今市面資料復原軟體大多可復原照片、影片、文件或是聲音等多種檔案格式,例如Renee Undeleter、EaseUS Data Recovery、Recuva、R-Undeleter等等,介面設計愈來愈貼近使用者,多數軟體也都支援中文化操作,部分甚至免費提供修復量不等的救援服務,使用者可視實際需求選擇適合自己的資料復原軟體。
本文特別挑選一款免費資料復原軟體供您參考,雖然使用資料復原軟體無法保證定能找回已刪除的檔案,但不妨一試。
貳、電子檔案的刪除及復原
要解答這問題,必須從硬碟如何刪除檔案的工作原理著手。以Windows作業系統為例,當我們按下「清理資源回收筒」或使用 Shift+Delete鍵將檔案直接刪除後,硬碟顯示的可用空間似乎增加,我們也直觀地認為檔案似乎完全被刪掉、再也救不回來。那麼,如何透過資料復原軟體救回已刪除的檔案呢?
- 電子檔案刪除及資料復原軟體原理簡介
以作業系統儲存檔案時,每一個檔案區分為檔案標頭(file header,以下簡稱檔頭),以及儲存的資料內容兩部分。檔頭是用來記錄檔案名稱,以及資料內容儲存在磁碟空間中的資訊(時間、大小、建立者等),系統則是靠檔頭的資訊,才知道檔案的資料內容位置。當作業系統刪除檔案後,使用者已無法在電腦畫面看到原檔案,然而,此時並未刪除與清空檔案的內容,而只是把檔頭的資訊修改,將檔案標記為刪除。
因此,刪除檔案後,如尚未放進其他檔案至硬碟中,則原檔案仍然存在,俟硬碟另寫入資料時,才將新資料覆蓋在原被刪除檔頭資訊的磁碟空間。檔案刪除前,其檔頭資訊標示完整,對應到的磁區也確實存有資料;當檔案刪除後,檔案基本資訊被覆蓋、檔案所在位置的資訊也被去除,但檔案的實際內容所在磁區仍保留著,僅被標記為「可分配」。當有新檔案建立時,該標記為「可分配」的磁區才會被覆寫為新的檔案內容(如圖1)。
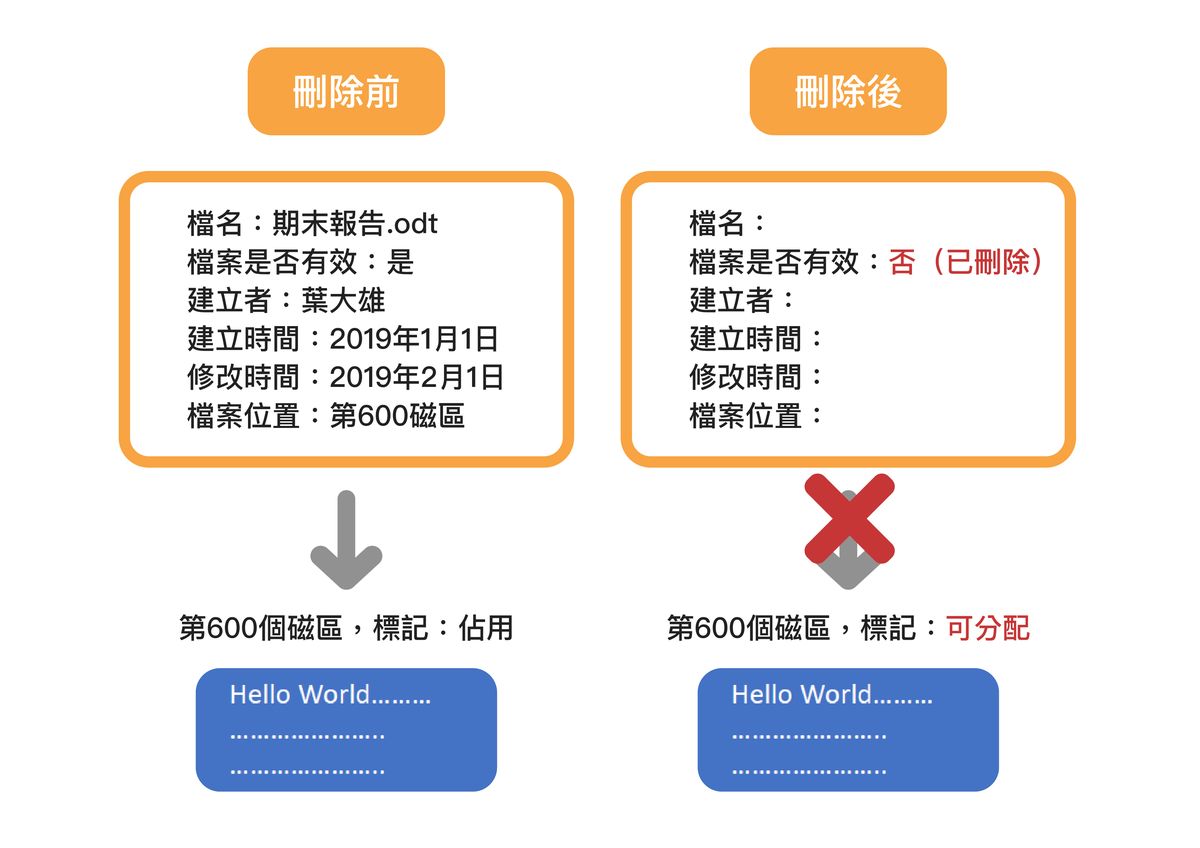 圖1 檔頭資訊與檔案刪除前/後對照
圖1 檔頭資訊與檔案刪除前/後對照所謂資料復原軟體救回刪除的檔案之原理,即是找到原先檔案紀錄的檔頭,修補檔頭資訊以還原檔案。只要被刪除檔案的所在磁區未被其他資料覆蓋,便有很高的機會復原已刪除的檔案。
- 已經格式化的硬碟還能救回檔案嗎?
以Windows作業系統之快速格式化(如圖2)為例,其原理與前述的檔案刪除類似,只是修改管理硬碟檔案配置表,讓系統檢查時,顯示沒有檔案在硬碟中,但資料仍保存在原硬碟的磁區位置,故救回資料的機率高。
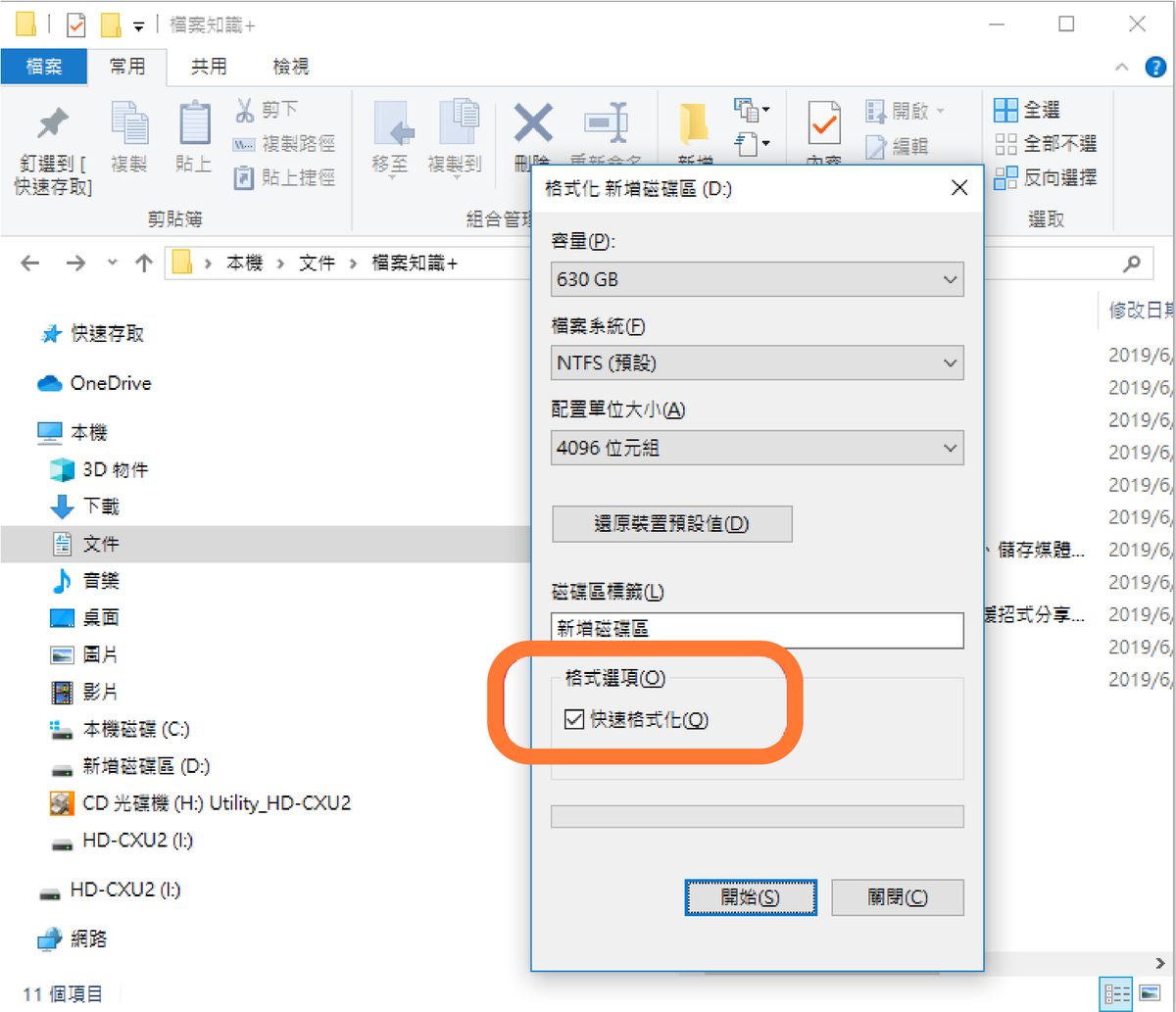 圖2 Windows預設的快速格式化操作介面
圖2 Windows預設的快速格式化操作介面
參、資料復原軟體操作示範
在實際操作資料復原軟體之前,請務必知道下列觀念:
- 誤刪檔案後,儘可能地少使用硬碟,尤其不要再執行任何資料寫入(例如:安裝軟體),它會增加已刪除檔案被覆蓋的可能性,造成檔案永遠無法被救回。
- 如當前操作的電腦未安裝資料復原軟體,最好是立即關閉電腦電源,將硬碟插入另一台已安裝資料復原軟體的電腦讀取之,試著找回您要的檔案。
- 為在誤刪檔案時,保有救回之希望,建議您先安裝一套您信得過的資料復原軟體吧!
以下,簡介這款「EaseUS Data Recovery Wizard」免費版資料復原軟體,雖僅有500MB修復容量的限制,在有限的恢復量下,仍可作為電子檔案救援的參考。以隨身碟內的檔案刪除及復原為示範,說明如下:
- 將五種不同檔案格式(DOCX、PDF、JPG、MP3及MP4)存放於隨身碟,並將其刪除(如圖3)。
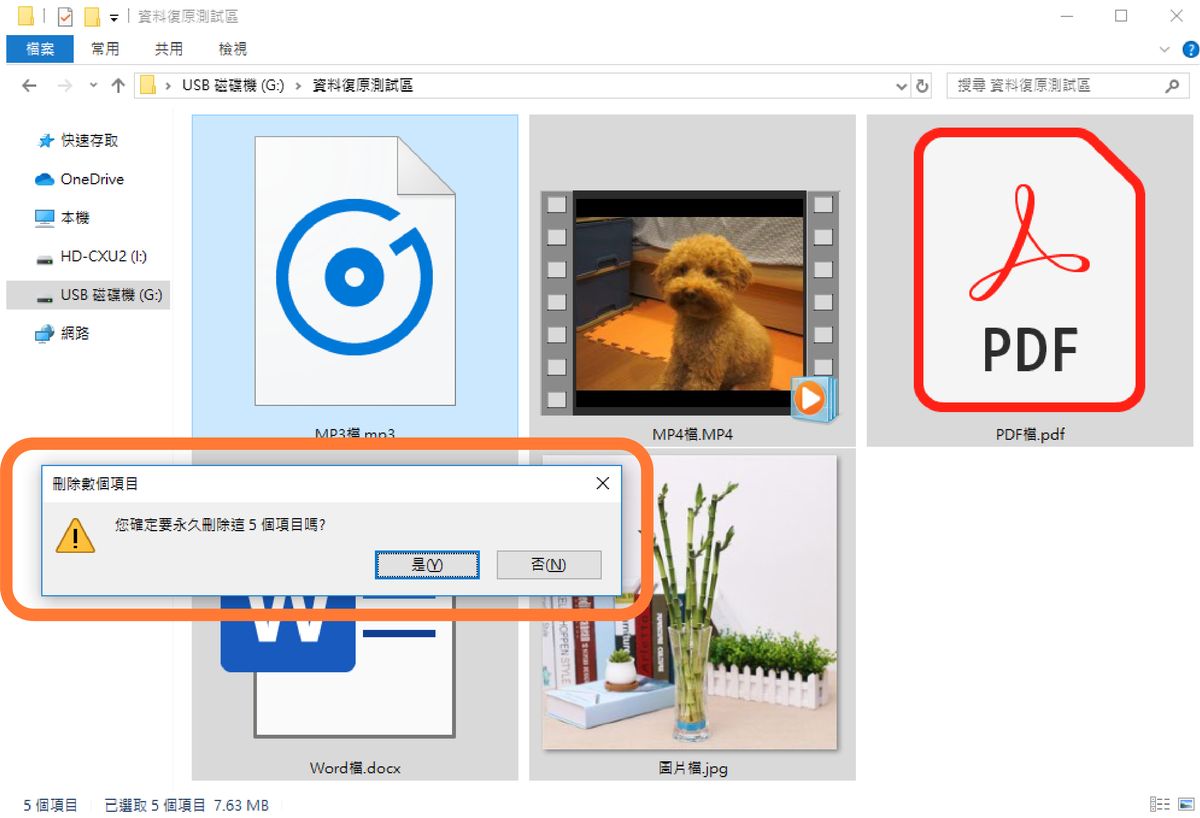 圖3 刪除檔案(螢幕畫面)
圖3 刪除檔案(螢幕畫面) - 於主畫面選擇原資料儲存的位置以縮小掃描範圍(圖4標示2及3之處),加快搜尋的時間。
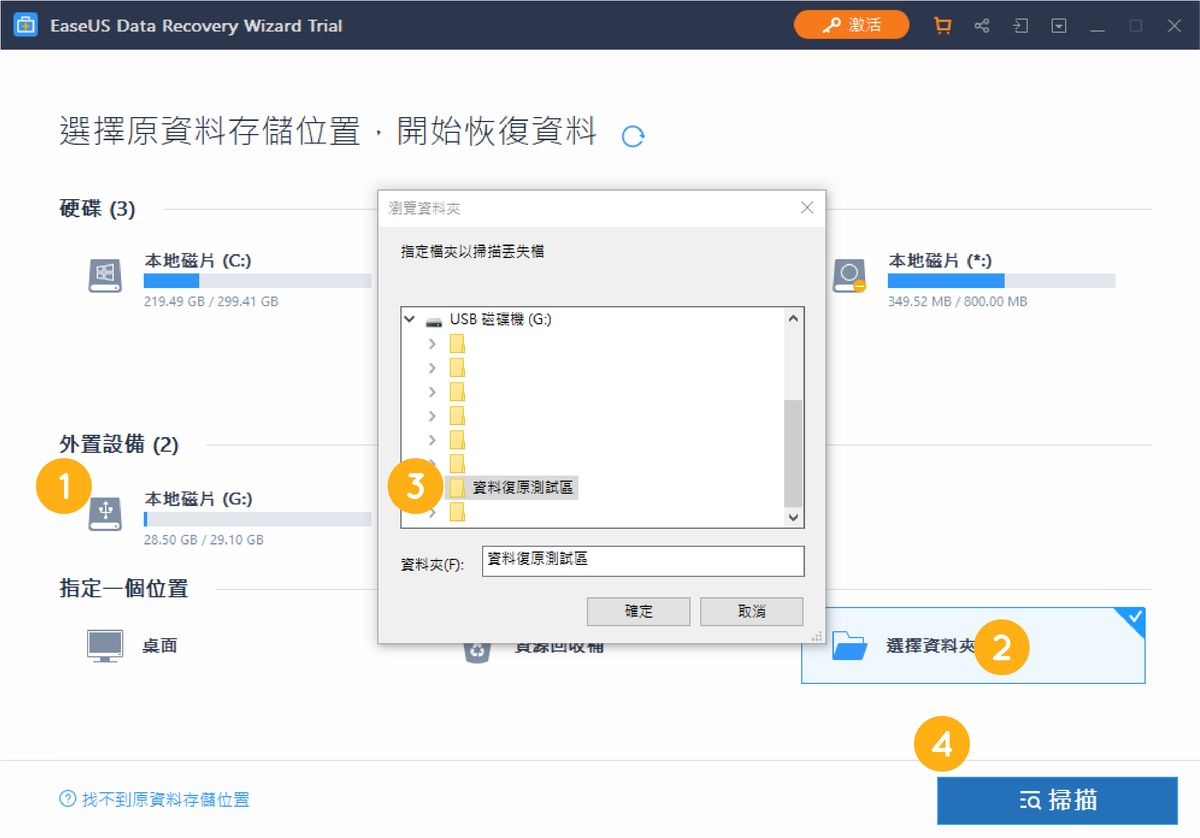 圖4 「EaseUS Data Recovery Wizard」免費版資料復原軟體操作介面
圖4 「EaseUS Data Recovery Wizard」免費版資料復原軟體操作介面 - 掃描後可以透過預覽畫面,確認是否為我們需要救回的檔案(如圖5),並可指定檔案救回後的存放路徑。
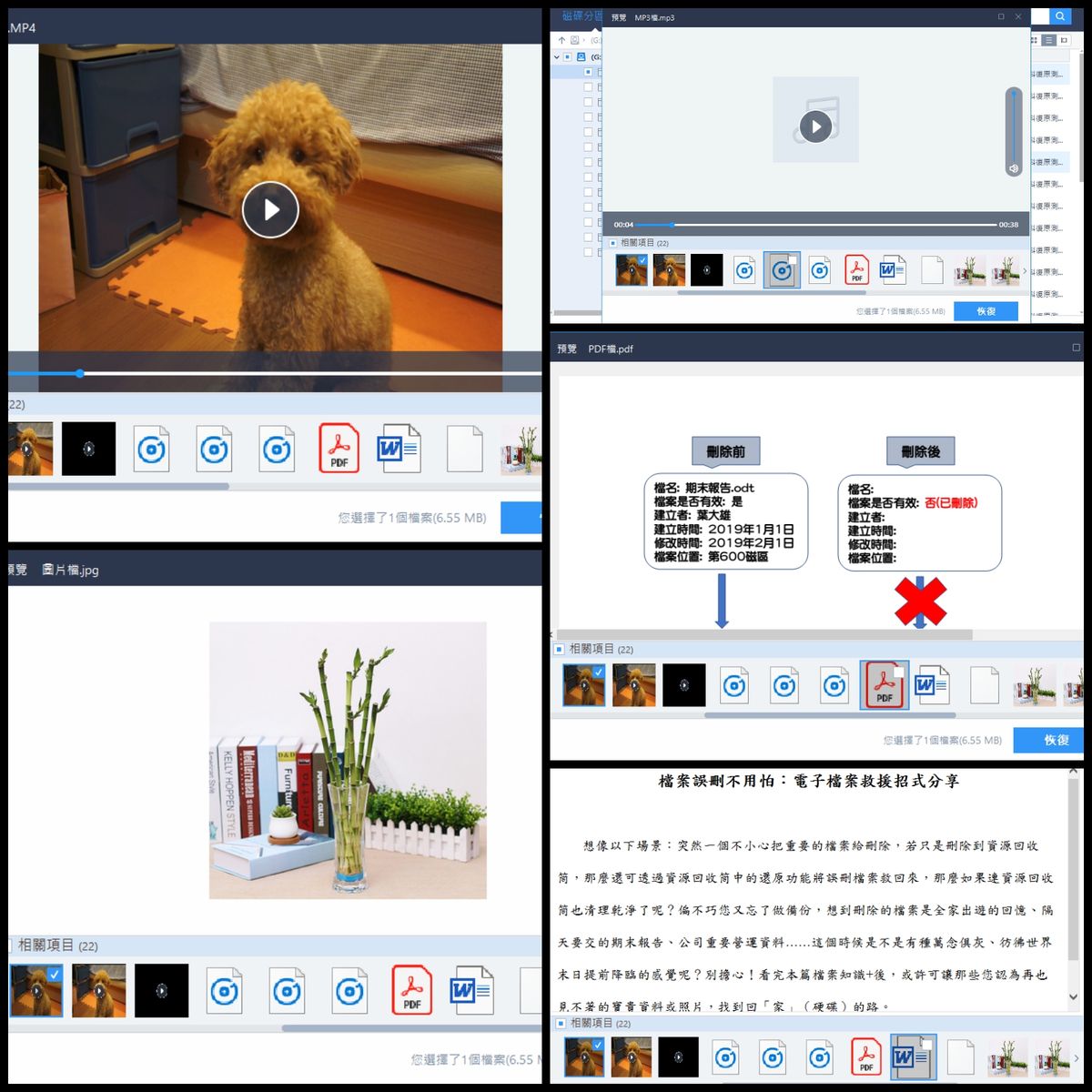 圖5 各類型救回檔案預覽(螢幕畫面)
圖5 各類型救回檔案預覽(螢幕畫面) - 至指定路徑確認救回的檔案是不是完好如初(如圖6)。
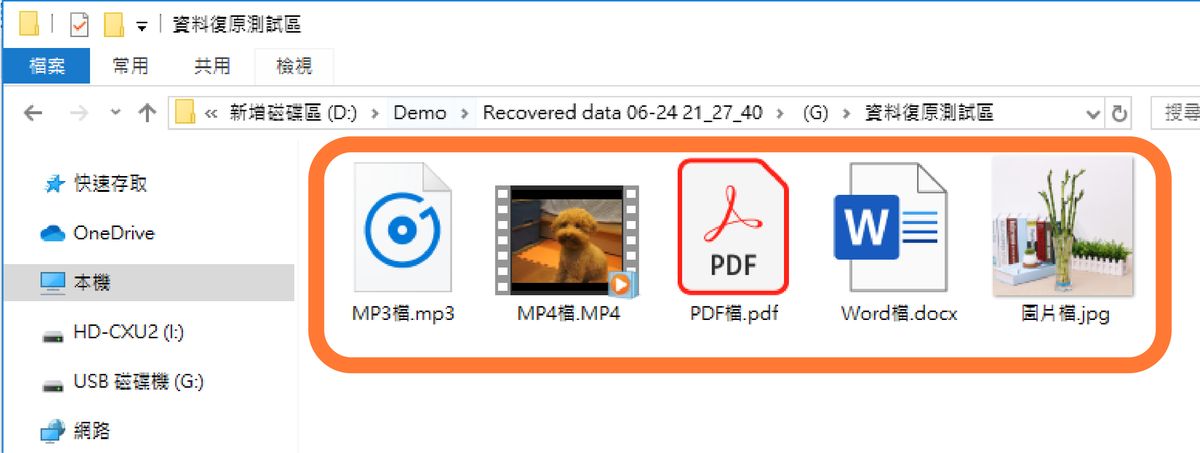 圖6 指定儲存路徑測試
圖6 指定儲存路徑測試
肆、結語
談起使用電腦的不悅經驗,除電腦中毒外,最令人頭痛的就是遺失重要資料。不論是人為不當操作、中毒或硬體本身故障造成資料損毀,其帶來的損失很難用金錢來衡量,因此,擁有一套資料救援軟體有其必要。
除了緊急情況下使用資料復原軟體救回所需資料外,更重要的還是養成良好的備份習慣。建議您參閱檔案樂活情報第141期的檔案知識+:「淺談電腦檔案之備份策略」,若能靈活運用備份策略,必要時再輔以資料復原軟體救援,相信您也可以輕鬆成為電子檔案保存達人!
- 國家發展委員會檔案管理局。《電子檔案修復軟體簡介 — 以EaseUS Data Recovery為例》。臺北:國家發展委員會檔案管理局,民107。
- 電子檔案保存實驗室網站。https://pearl.archives.gov.tw/Default.aspx(民108年6月18日檢索)。
- Janus。〈救援硬碟、隨身碟的誤刪檔案:為什麼可以救?4款反刪除軟體推薦〉,https://www.techbang.com/posts/10370-rescue-hard-disk-memory-card-usb-pen-drive-deleted-files-anti-delete-4-experts(民108年6月18日檢索)。
本電子報所載國家檔案資料採取創用CC「姓名標示─非商業性」 ![]() 3.0 臺灣授權條款釋出,同意授權予不特定之公眾以重製、散布、發行、編輯、改作、公開口述、公開播送、公開上映、公開演出、公開傳輸、公開展示之方式利用,以及創作衍生著作。
3.0 臺灣授權條款釋出,同意授權予不特定之公眾以重製、散布、發行、編輯、改作、公開口述、公開播送、公開上映、公開演出、公開傳輸、公開展示之方式利用,以及創作衍生著作。

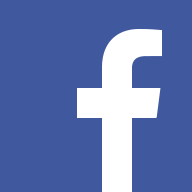 Facebook
Facebook
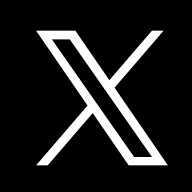 Twitter
Twitter
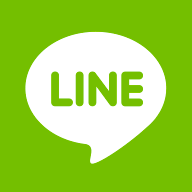 LINE
LINE